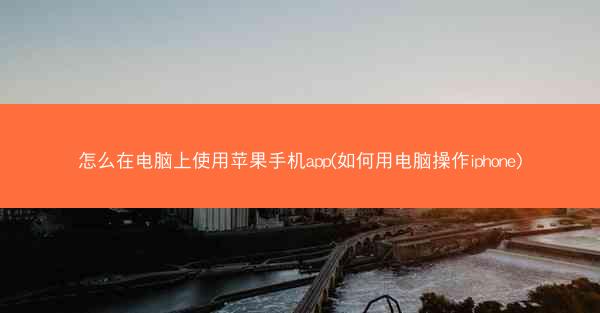
随着科技的发展,智能手机已经成为我们生活中不可或缺的一部分。苹果手机(iPhone)以其出色的性能和丰富的应用生态圈受到了广大用户的喜爱。有时候我们可能需要在电脑上操作iPhone,以便更高效地处理工作或娱乐。小编将详细介绍如何在电脑上使用苹果手机app,让您轻松实现手机与电脑的无缝连接。
使用iTunes同步手机数据
您需要确保电脑上安装了最新版本的iTunes。iTunes是苹果公司提供的一款软件,用于管理iPhone、iPad和iPod等设备的数据。以下是使用iTunes同步手机数据的步骤:
1. 将iPhone连接到电脑,确保电脑已安装iTunes。
2. iTunes会自动检测到您的iPhone,并显示设备信息。
3. 点击文件菜单,选择设备下的备份选项。
4. 选择备份到电脑,点击备份按钮开始同步。
使用Finder管理iPhone文件
macOS用户可以通过Finder来管理iPhone上的文件。以下是使用Finder管理iPhone文件的步骤:
1. 将iPhone连接到Mac电脑。
2. 在Finder窗口中,找到左侧的设备栏。
3. 点击您的iPhone,您将看到iPhone上的文件和文件夹。
4. 您可以像在电脑上操作文件一样,复制、粘贴、删除或重命名iPhone上的文件。
使用iMessage在电脑上发送消息
苹果的iMessage服务允许您在iPhone和Mac电脑之间发送消息。以下是使用电脑发送iMessage的步骤:
1. 在Mac电脑上,打开消息应用。
2. 点击屏幕左上角的消息图标,选择iMessage。
3. 在搜索框中输入您想要联系的人的姓名或电话号码。
4. 开始发送消息,就像在iPhone上一样。
使用FaceTime在电脑上视频通话
FaceTime是苹果公司提供的视频通话服务,您可以在电脑上使用它进行视频通话。以下是使用FaceTime在电脑上视频通话的步骤:
1. 在Mac电脑上,打开FaceTime应用。
2. 点击屏幕左上角的FaceTime图标,选择视频通话或音频通话。
3. 在搜索框中输入您想要联系的人的姓名或电话号码。
4. 点击视频通话或音频通话按钮开始通话。
使用AirPlay镜像手机屏幕
AirPlay允许您将iPhone的屏幕镜像到Mac或Apple TV上。以下是使用AirPlay镜像手机屏幕的步骤:
1. 在iPhone上,打开您想要镜像的应用或视频。
2. 在iPhone的底部控制中心,找到并点击AirPlay按钮。
3. 选择您想要镜像的设备,如Mac电脑或Apple TV。
4. iPhone的屏幕将实时镜像到所选设备上。
使用QuickTime录制iPhone屏幕
如果您需要在电脑上录制iPhone屏幕,可以使用QuickTime进行操作。以下是使用QuickTime录制iPhone屏幕的步骤:
1. 在Mac电脑上,打开QuickTime Player应用。
2. 点击文件菜单,选择新建屏幕录制。
3. 在屏幕录制窗口中,选择您想要录制的iPhone。
4. 点击录制按钮开始录制,完成后点击停止按钮。
使用第三方应用扩展功能
除了苹果自带的解决方案外,还有许多第三方应用可以帮助您在电脑上操作iPhone。例如,使用TeamViewer可以远程控制iPhone,使用Duet Display可以将iPhone作为第二屏幕连接到Mac电脑。这些第三方应用提供了更多功能和灵活性,可以根据您的需求选择合适的工具。
通过以上方法,您可以在电脑上轻松使用苹果手机app,实现手机与电脑的无缝连接。无论是同步数据、发送消息、视频通话还是屏幕镜像,这些方法都能帮助您提高工作效率,享受更加便捷的数字生活。希望小编能为您提供帮助,让您更好地利用电脑和iPhone。











